
저는 애플 기기를 사용하면서
가장 만족했던 기능 중 하나가 에어드롭입니다.
속도도 엄청 빠르고, 너무 편리하기 때문에
한번 사용하면, 계속 사용할 수밖에 없죠!
오늘은 에어드랍 사용법과
이름 바꾸는 방법, 연결이 안될 때 해결방법에 대해
정리해보도록 하겠습니다.
에어드랍 사용법
첫 번째, 에어드랍 수신 설정하기!
설정 ▶ 일반 ▶ AirDrop에 들어가서, 수신을 설정해줍니다.
(모든 사람으로 설정하셔도, 모르는 사람에게 에어드랍이 올 경우 수신거부가 가능하기 때문에 모든 사람으로 해두시면 편합니다.)
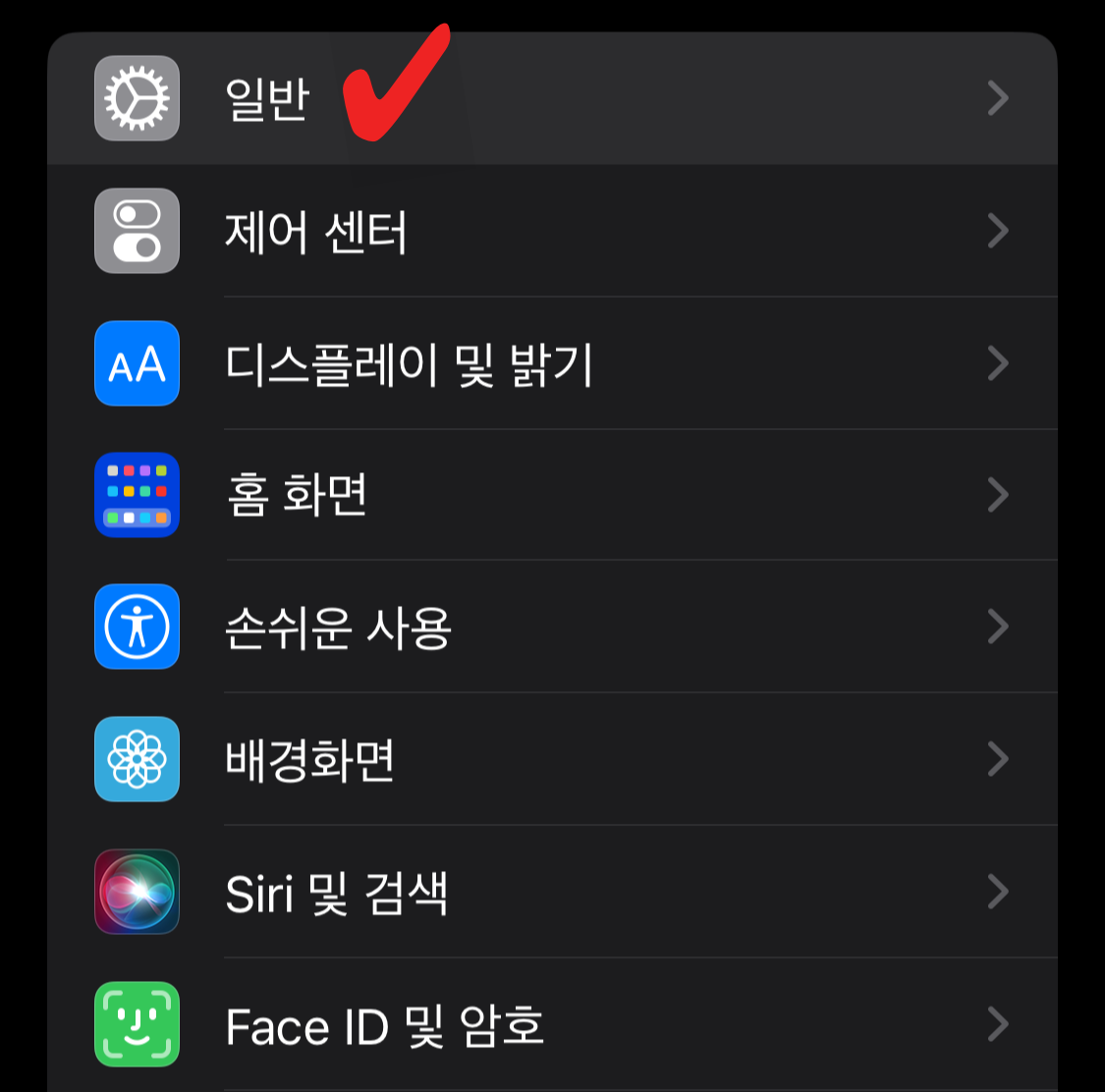
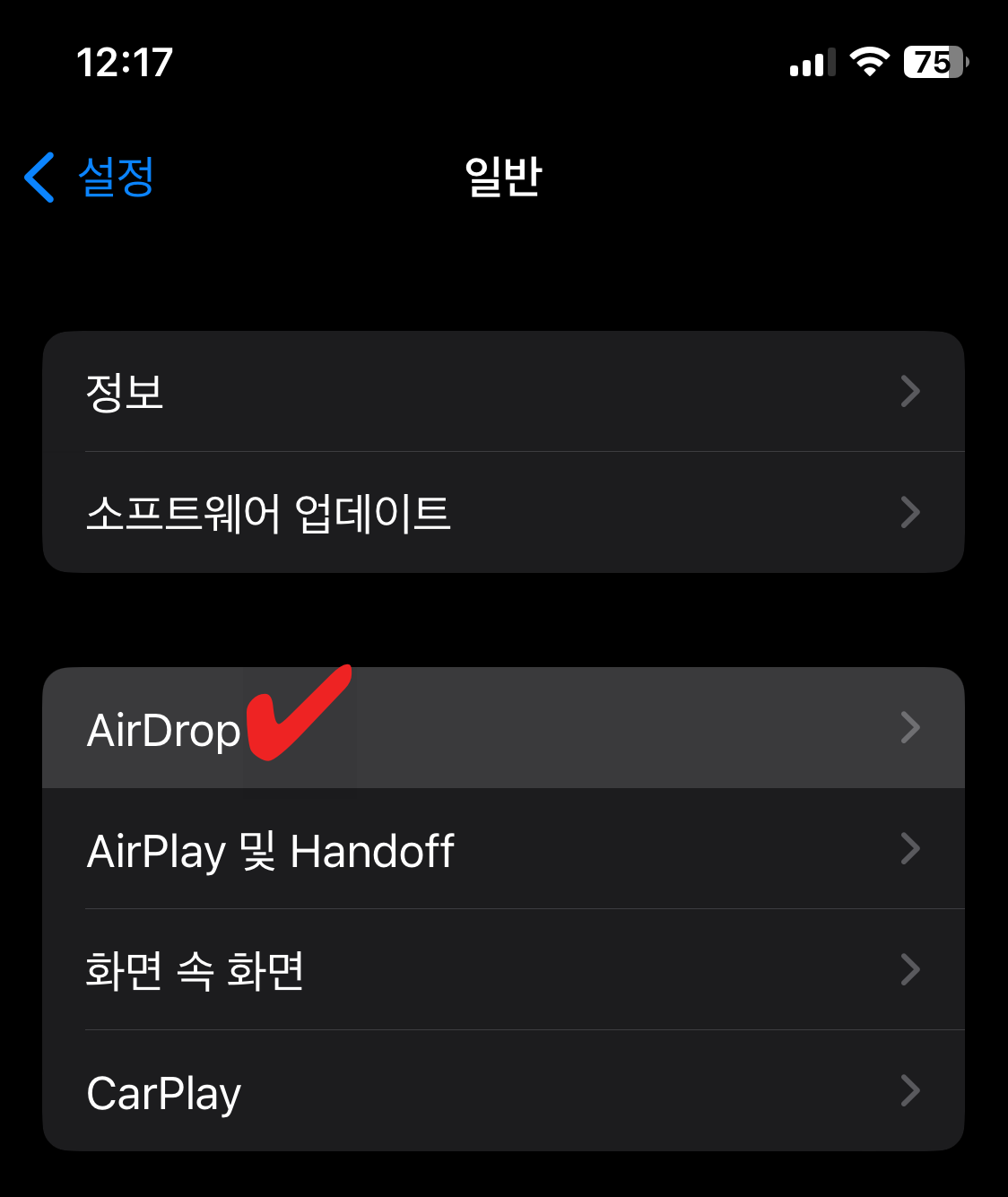
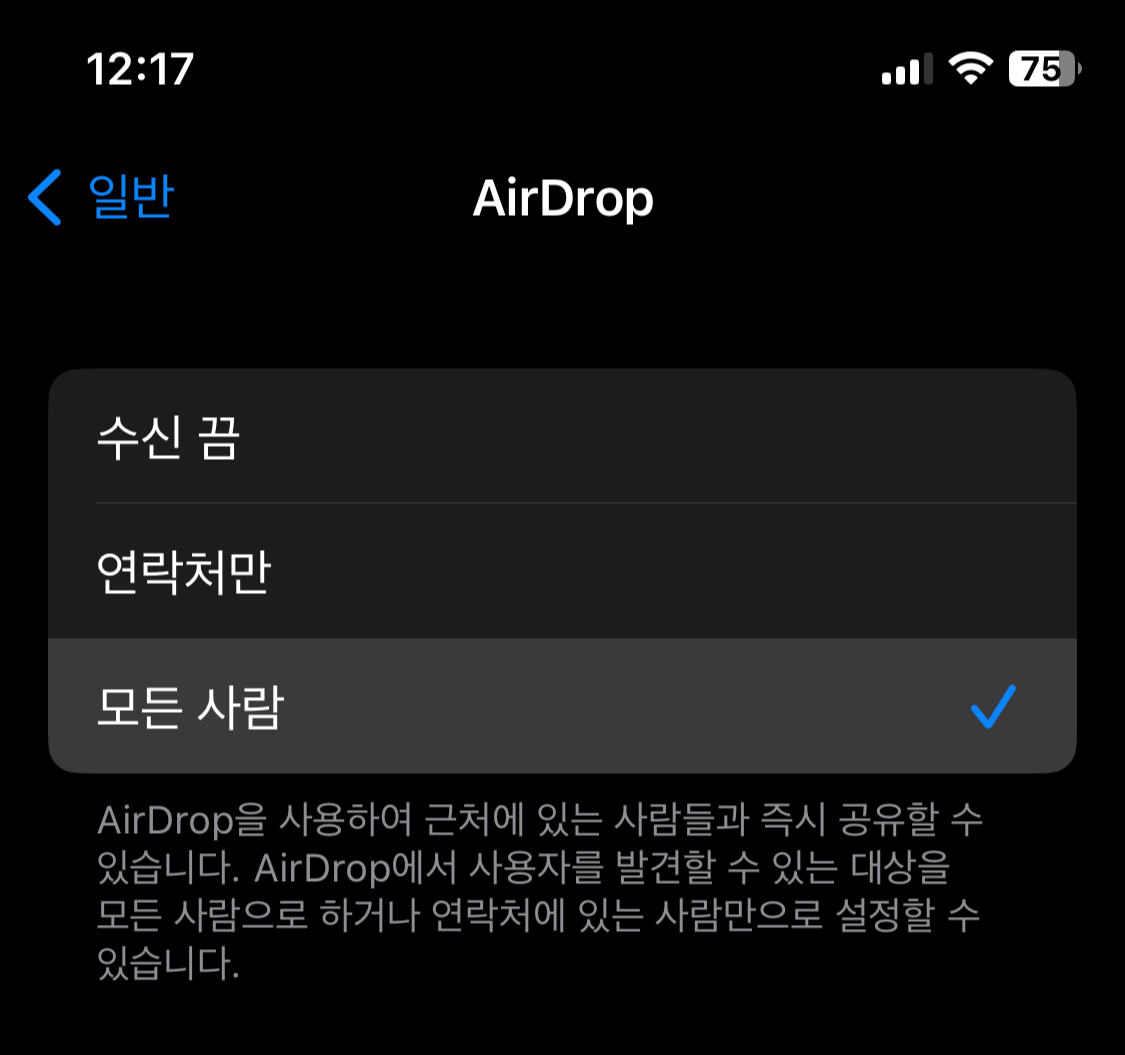
두 번째, 콘텐츠 선택 후 AirDrop으로 보내기!
▶ 보내고 싶은 콘텐츠를 선택하기
▶ 하단 공유하기 버튼 클릭하기
▶ 에어드랍 클릭하기
▶ 콘텐츠를 공유하고 싶은 기기 이름 선택하기
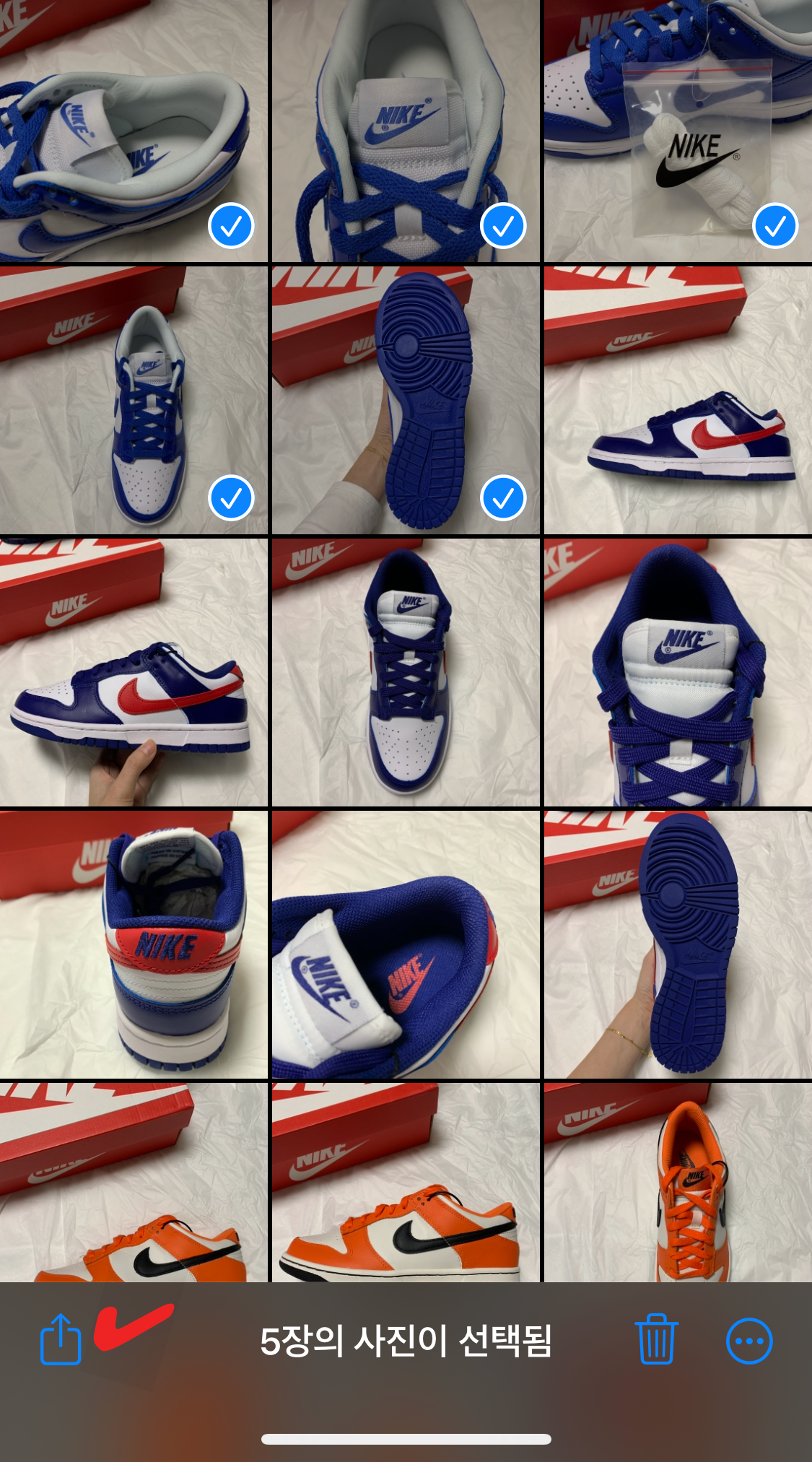
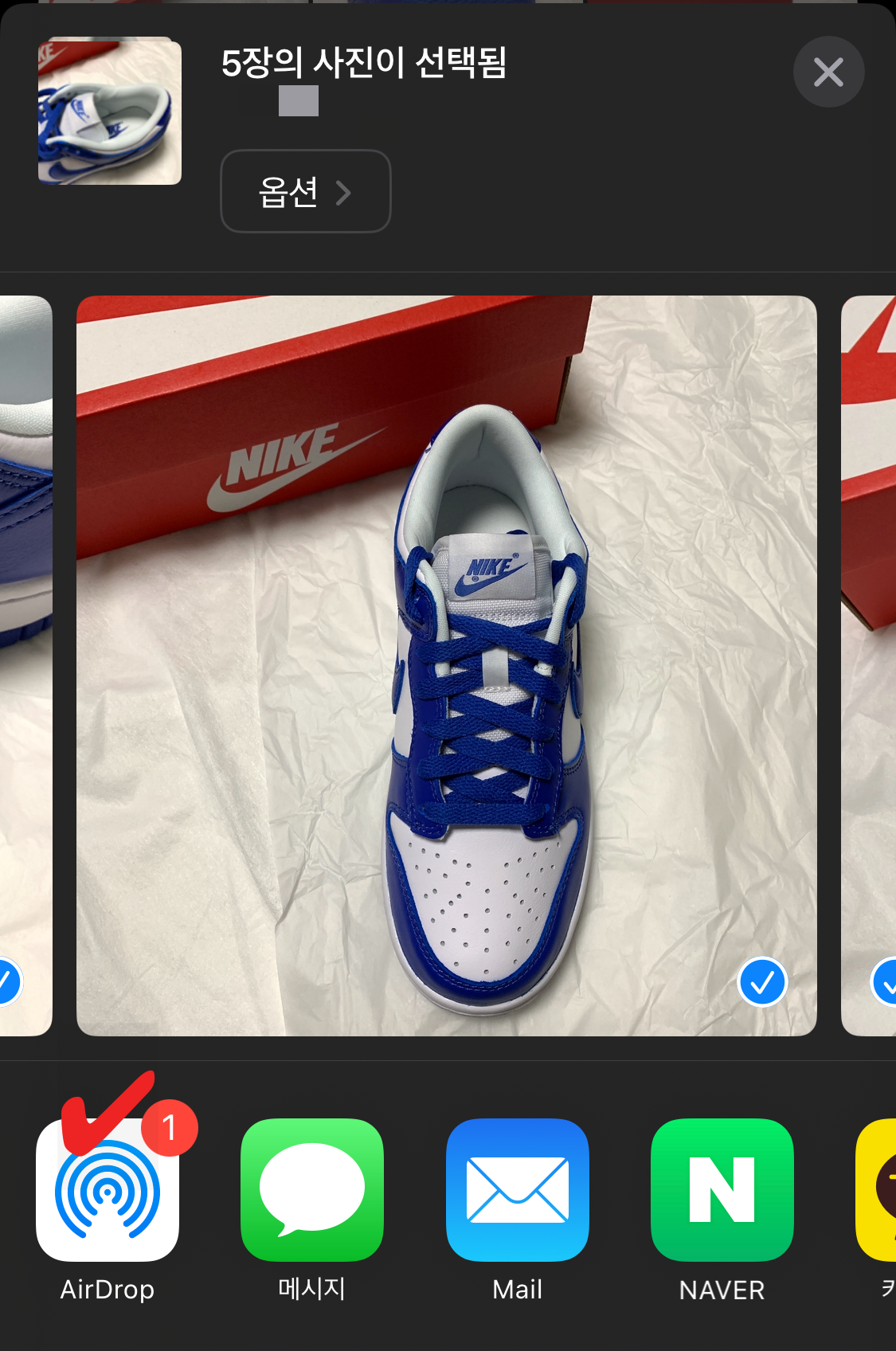

저는 사용하고 있는 맥북과 아이폰이 서로 연결되어 있어서 기기에 바로 뜹니다!
포스팅할 사진을 옮기거나,
폰 사진 정리하고 싶을 때 정말 정말 편리하더라구요.
연결이 안될 때 해결방법
▶에어드랍을 사용하기 전 꼭 확인해야 할 것!
- 콘텐츠를 받을 상대방이 근처에 있어야 하고, 블루투스 및 와이파이 범위 내에 있는지 확인하기
- 본인과 콘텐츠 받을 상대방의 기기에 와이파이 및 블루투스가 켜져 있는지 확인하기
(주의 : 둘 중 한 명이라도 개인용 핫스팟이 켜져 있다면, 이를 꼭 꺼야 한다.)
- 콘텐츠를 받을 상대방이 에어드랍을 수신하도록 설정했는지 확인하기
(주의 : 에어드랍 수신 설정을 할 때 '연락처만' 수신하도록 설정했을 경우 연락처 앱에 번호가 없으면
에어드랍 목록에 뜨지 않습니다. 이때 수신 옵션을 '모두'로 설정하도록 요청해주시면 콘텐츠를 공유할 수 있습니다.)
위 설명대로 설정해주신다면 연결이 안 되는 오류를 해결하실 수 있습니다.
▶Wi-Fi와 Bluetooth, AirDrop = 모두 켜기
▶개인용 핫스팟 = 끄기
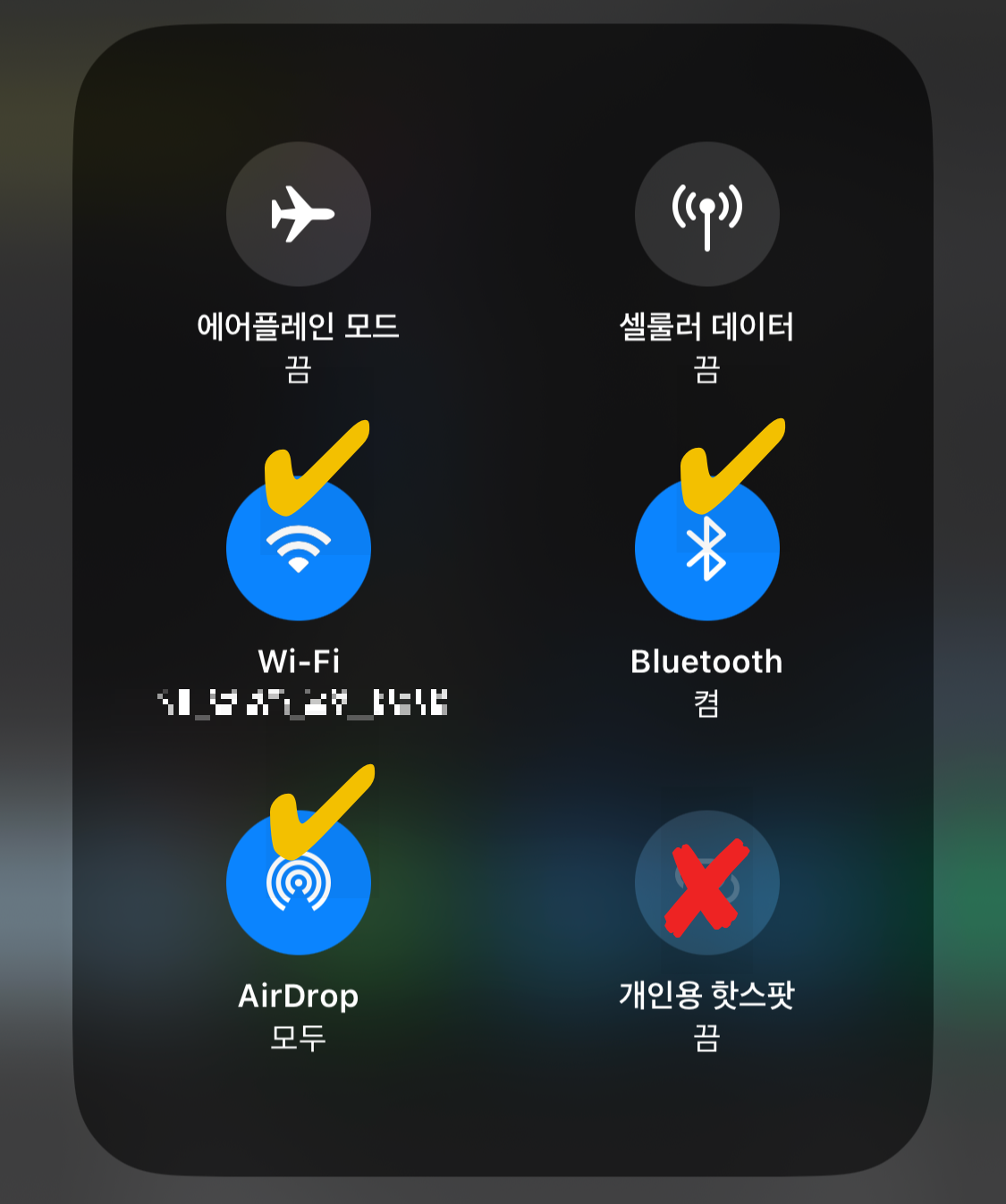
에어드롭(아이폰) 이름 바꾸기
설정에서
일반 ▶ 정보 ▶ 이름 (변경하고 싶은 이름 설정 후 완료)
한글로 설정할 경우 인식하지 못할 수도 있기 때문에
영어로 입력해주시는 것이 좋다고 합니다.
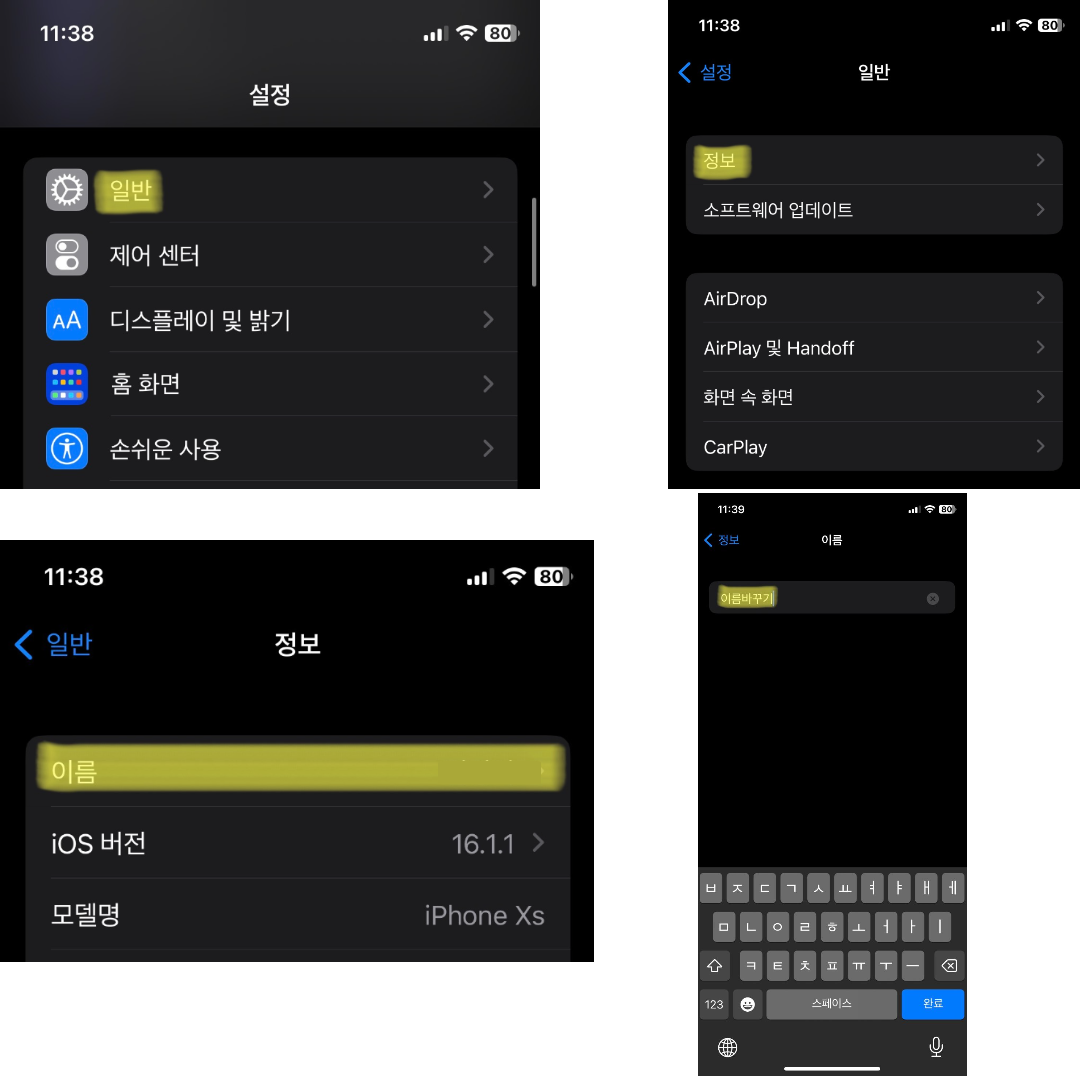
'Living information' 카테고리의 다른 글
| 자주쓰는 사자성어 모음 (0) | 2022.11.26 |
|---|---|
| 2023년 달력, 대체공휴일, 설날, 추석 (0) | 2022.11.25 |
| 2023년 띠와 삼재띠, 12간지 순서까지 알아보기! (0) | 2022.11.23 |
| 아이폰 배터리 성능 확인 및 최대치로 유지하는 방법 (0) | 2022.11.21 |
| 신용등급 높이는 법과 하락 요소 (0) | 2022.11.15 |


댓글