
이미지를 저장하게 되면 보통 JPG 파일 형식으로 저장이 됩니다.
JPG파일은 단기간 저장용으로는 괜찮지만, 이미지를 공유하거나 다시 저장할 때마다 사진 퀄리티가 낮아집니다.
따라서 장기간 보관 시에는 PDF 파일로 변환하여 보관하시는 것이 좋습니다.
또한, 온라인 활용이 높아지면서 전자문서 PDF 파일 형식을 사용하는 비중이 높아졌기 때문에,
JPG파일을 PDF파일로 변환하는 방법에 대해 알아두시면 필요할 때마다 유용하게 사용하실 것 같습니다.
오늘은 간단하게 웹과 아이폰에서 PDF 파일 변환하는 방법에 대해 정리해보도록 하겠습니다.
목차 (table of contents)
1. 웹에서 변환하기 (맥북)
맥북에서는 별도의 프로그램과 사이트 없이도 간단히 파일 변환이 가능합니다.
방법도 정말 간단해서 클릭 3번이면 끝입니다.
1. 파일 변환을 원하는 이미지를 드래그합니다.
2. 드래그한 이미지를 우클릭합니다.
3. 빠른 동작 > PDF 생성을 클릭합니다.
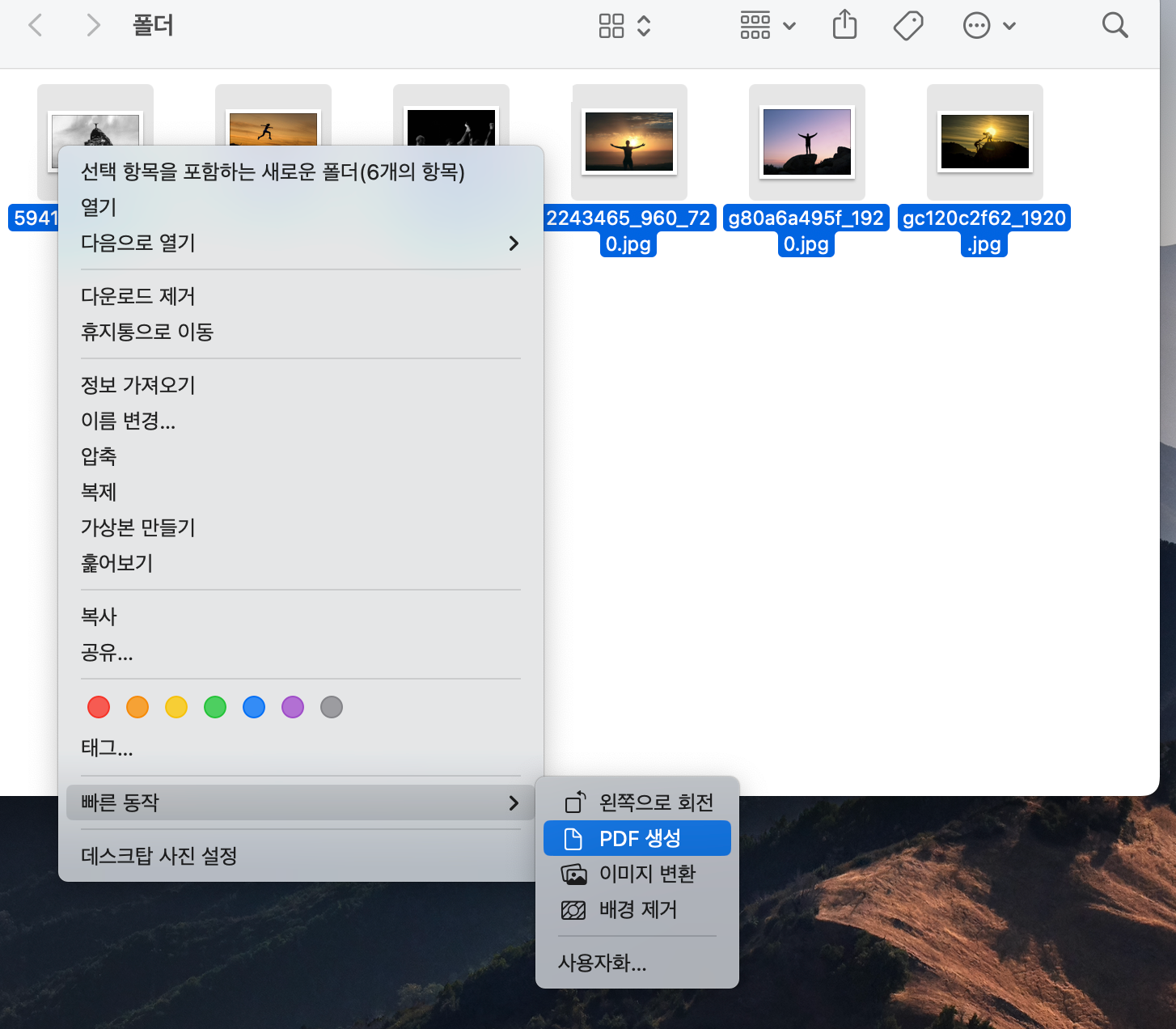
위 방법대로 해주시면 PDF 파일이 바로 생성되는 것을 확인하실 수 있습니다.
한 PDF파일 안에 드래그한 이미지가 모두 변환되어 합쳐져 있습니다.
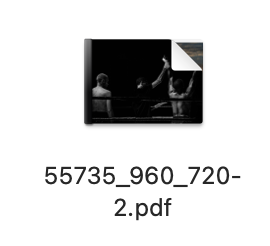
2. 웹에서 변환하기 (사이트)
로그인을 하지 않아도 사용이 가능하며, 여러 파일을 변환해야 할 경우 사용하기 유용할 것 같습니다.
JPG파일 외에도 워드, 파워포인트, 엑셀, HTML 파일을 PDF로 변환이 가능합니다.
1. 포털사이트에 ilovepdf 검색 후 접속합니다.
JPG에서 PDF로 변환하세요. 온라인에서 이미지 JPG를 PDF로
JPG 이미지를 PDF로 변환하고, 회전하거나 페이지 간격을 설정하세요. 라인에서 쉽고 무료로 JPG에서 PDF로 변환하세요.
www.ilovepdf.com
2. 사이트 상단 메뉴에 PDF 변환 클릭 후 JPG PDF 변환을 클릭합니다.
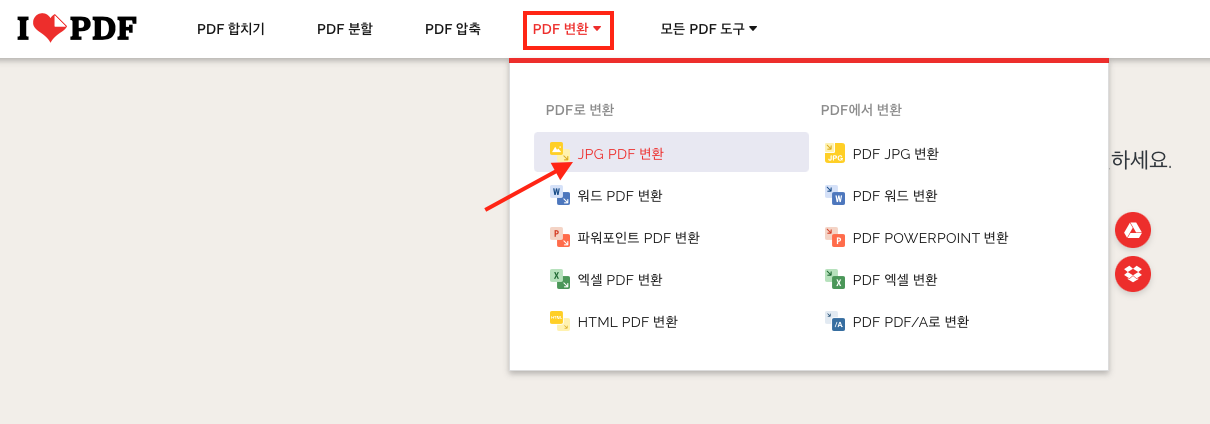
3. JPG 이미지 선택을 클릭하신 후 원하는 이미지를 첨부합니다.
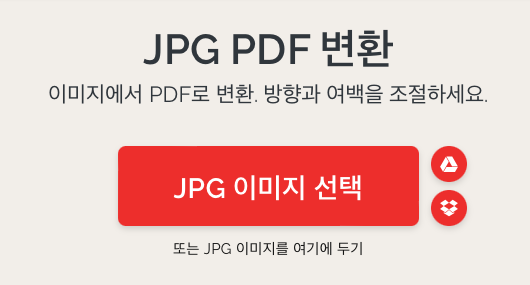
4. 첨부한 이미지가 맞는지 확인하신 후 PDF 다운로드를 클릭합니다.
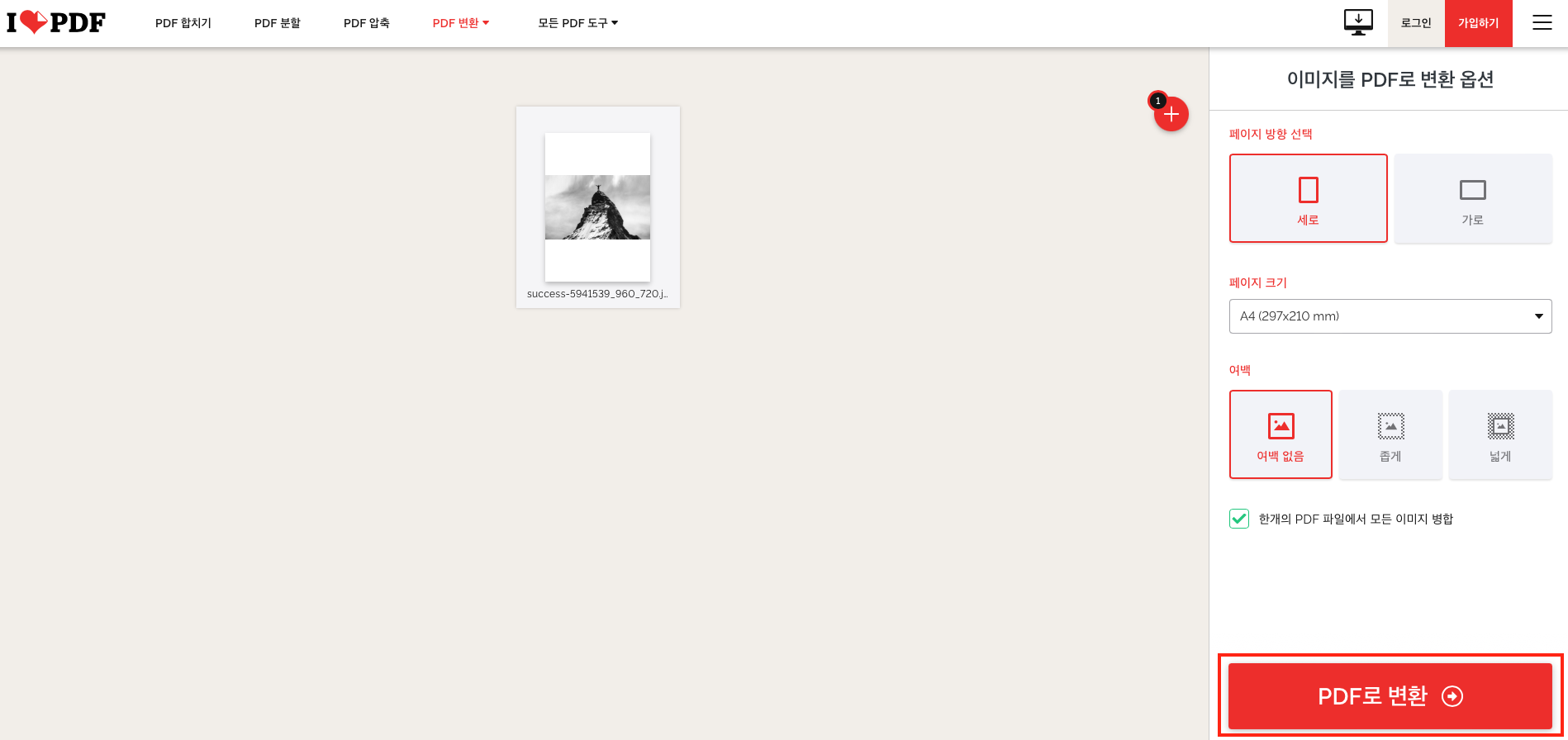
5. 이미지 변환이 완료되었습니다.
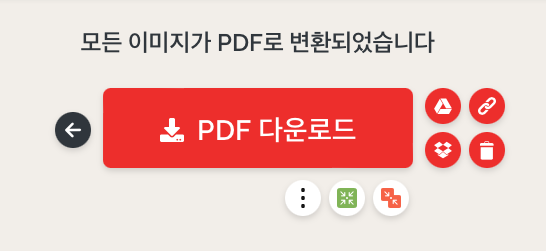
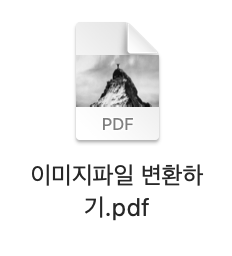
3. 아이폰에서 변환하기
아이폰에서 이미지를 PDF 파일로 변환하는 것도 정말 간단합니다.
1. 변환할 이미지 선택 후 공유하기 버튼을 클릭합니다.
2. 프린트 버튼을 클릭한 후
3. 프린트 옵션 가장 하단에 있는 이미지를 확대해줍니다. (손가락 두 개로 이미지를 확대하듯 제스처 해주시면 됩니다.)

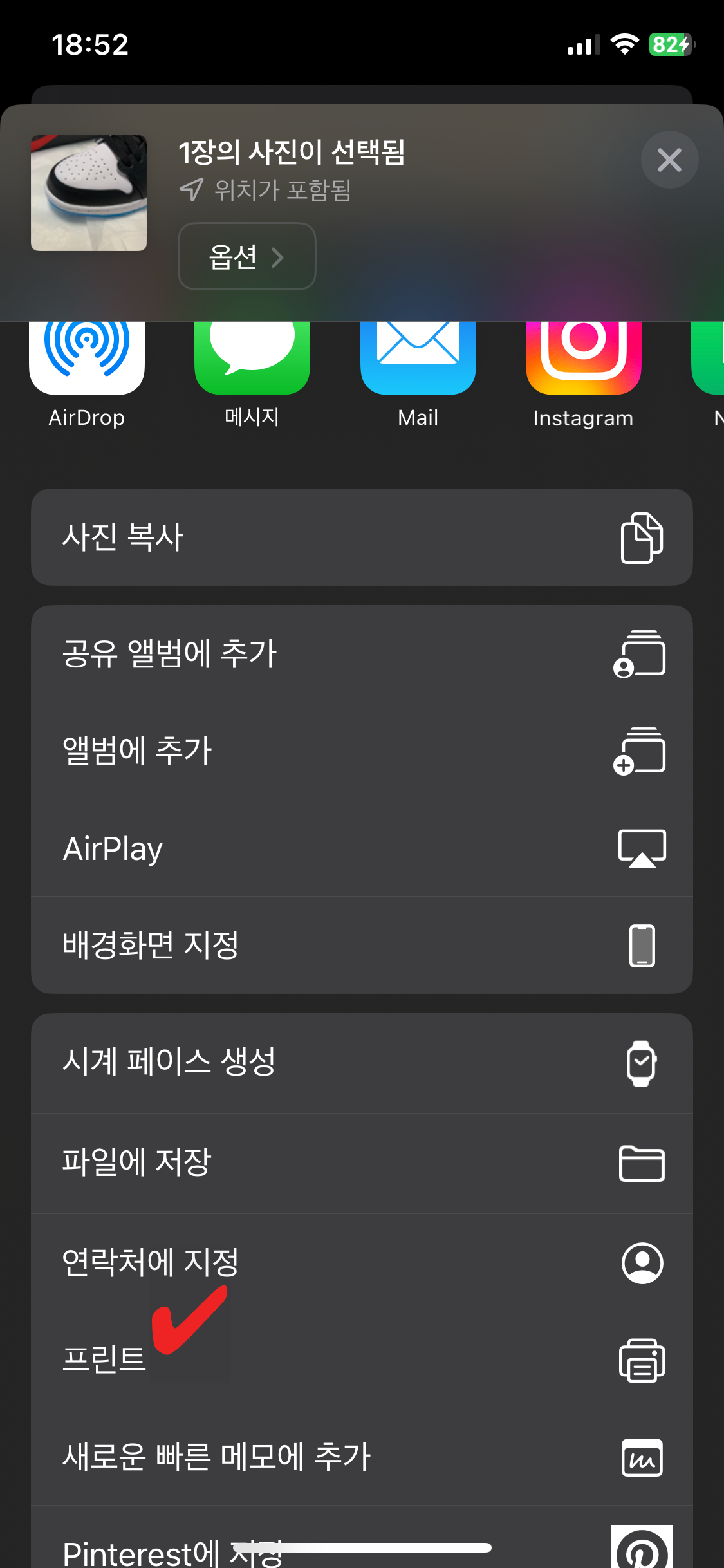
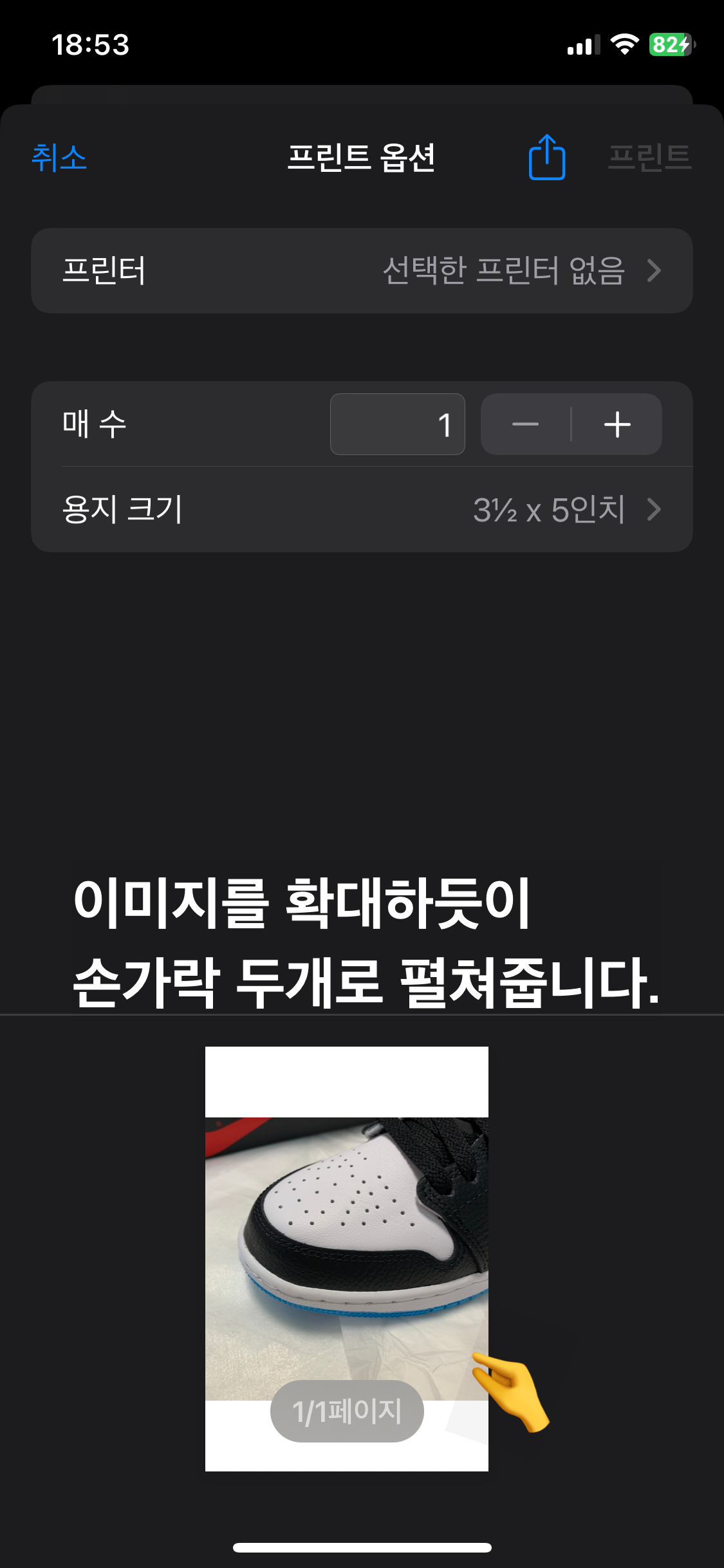
4. 이미지를 확대해주시면 바로 PDF 파일로 변환이 됩니다.
5. 변환된 이미지에서 공유 버튼을 클릭한 후 파일에 저장합니다.
6. 아이폰 기본 어플인 파일에 들어가셔서 확인하시면 PDF로 변환된 이미지를 확인하실 수 있습니다.
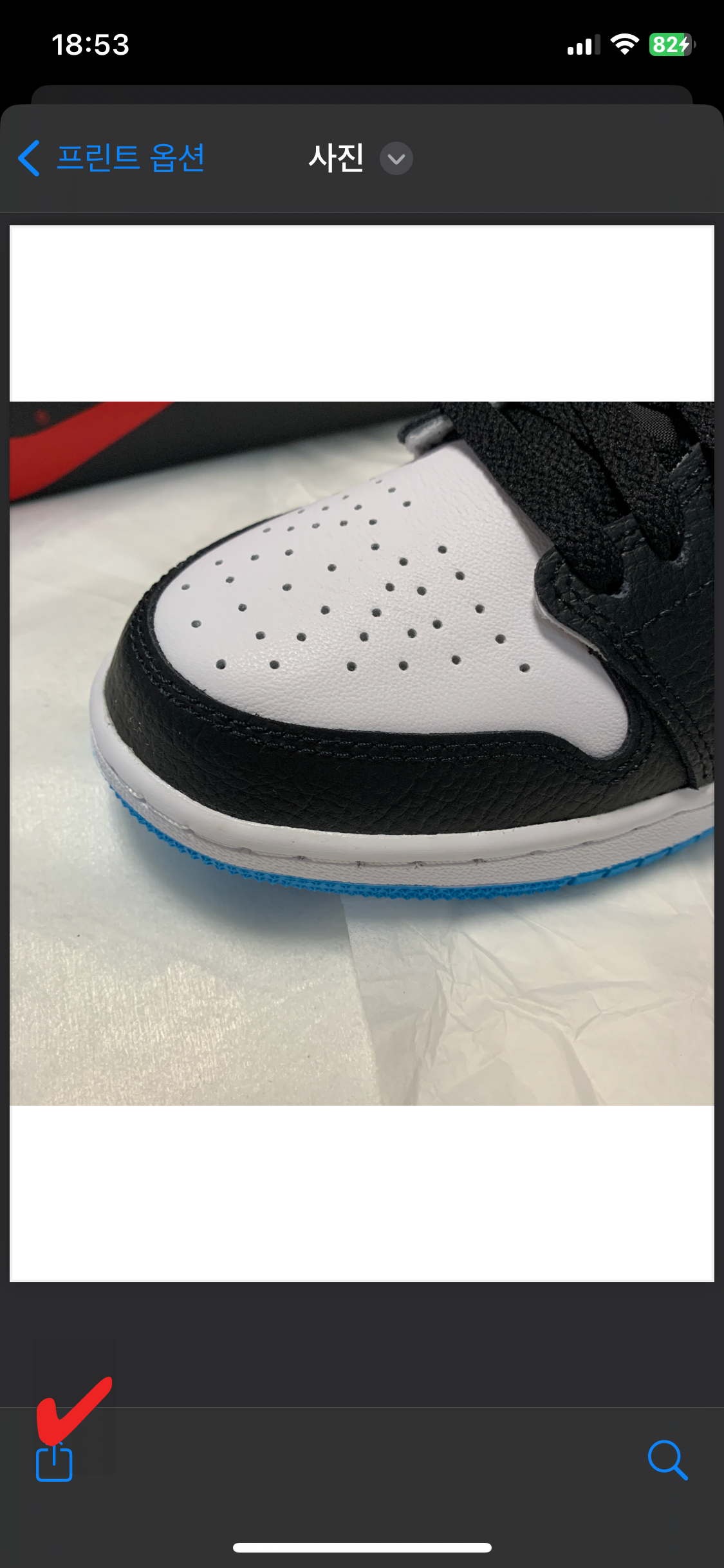

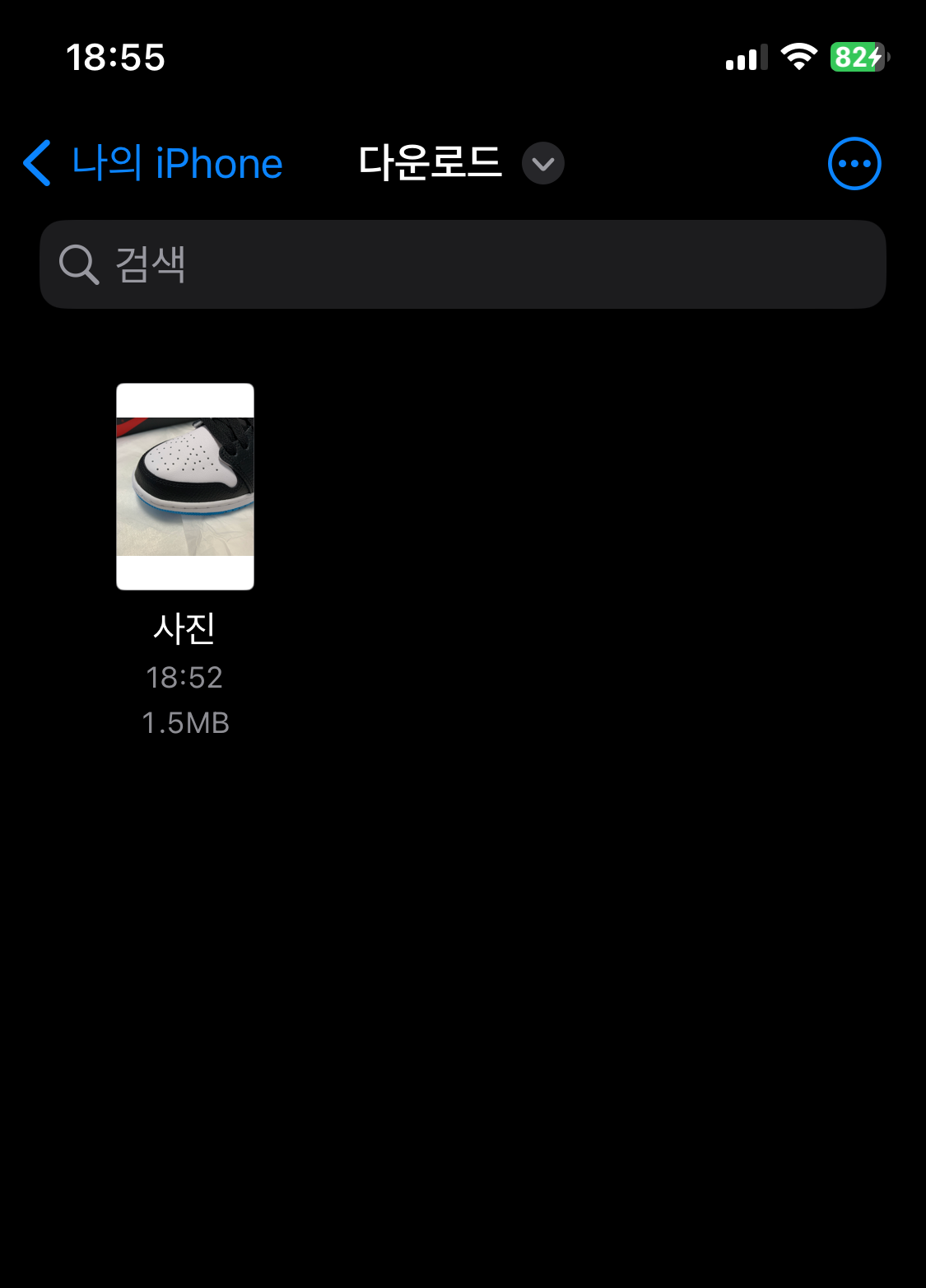
'IT information' 카테고리의 다른 글
| 메타 스레드 완전 정복! 스하리, 반하리, 또하리 뜻과 스레드 말투 특징 (0) | 2025.03.22 |
|---|---|
| 맥북 단축키 모음 / 한영 전환, 한자키, 스크린샷 등 (0) | 2022.12.10 |
| 아이폰 gif 움짤 만들기, 화질 좋게 저장하는 법 (0) | 2022.12.09 |
| 간단한 내기게임 모음, 직장인 점심 메뉴 정하기 (0) | 2022.12.08 |
| 아이폰 누끼 따기와 누끼 붙여넣기 방법, 배경 합성하는 법 (0) | 2022.11.30 |


댓글